가끔 사진이나 이미지를 보다보면 생각만큼 뚜렷하게 보이지 않는 경우가 있지 않나요?
쉽고 빠르게 포토샵을 활용하여 이미지를 선명하게 만드는 방법을 알아보겠습니다~!^^
우선 포토샵에서 보정을 하고자 하는 사진을 불러옵니다.
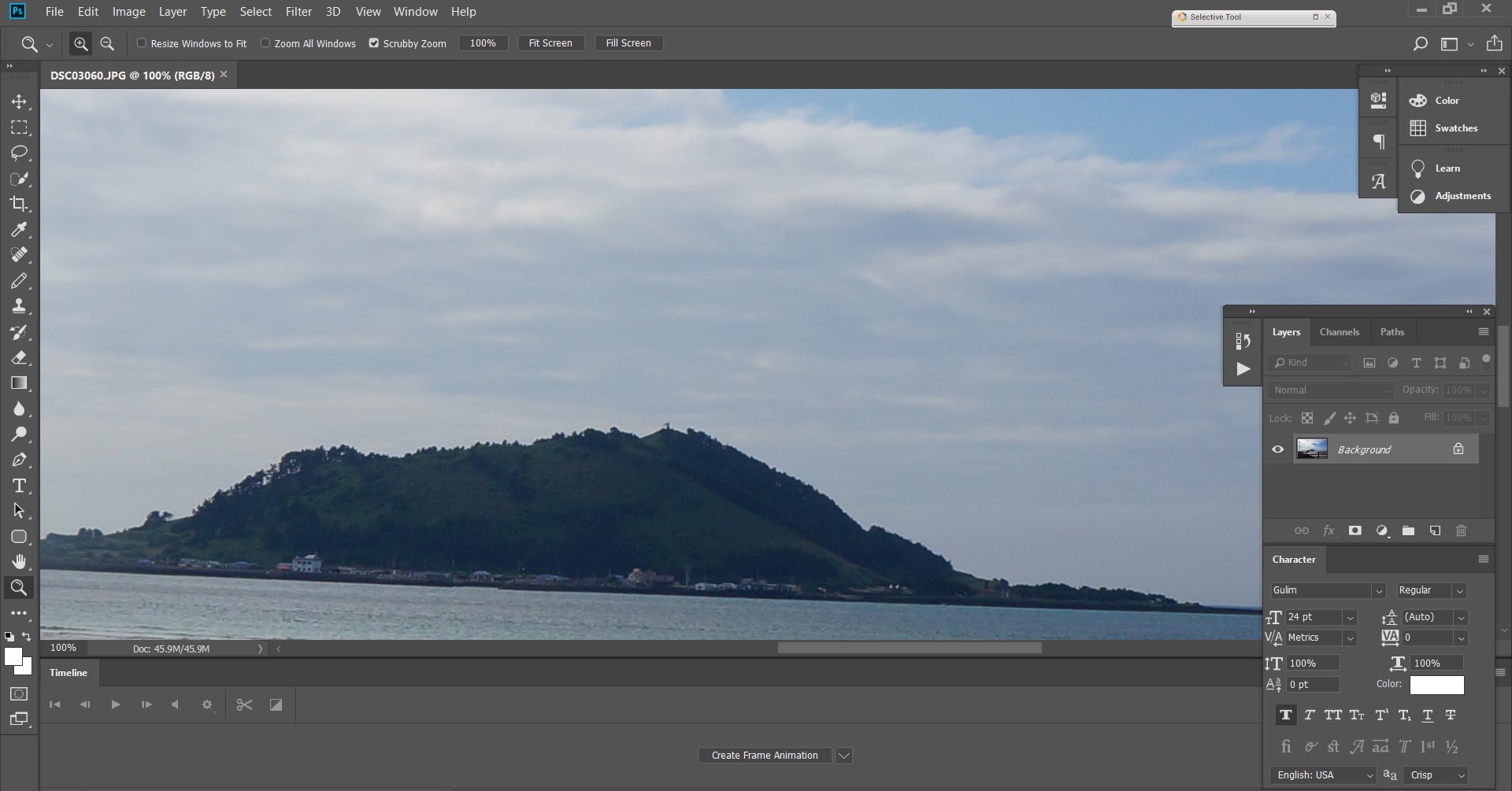
그 후 위의 메뉴에서 Filter - Sharpen - 나머지 메뉴중 하나를 선택합니다.

메뉴가 6가지 인데 그 중에 Sharpen 또는 Sharpen More를 누르시면 쉽게 수정하실 수 있습니다.

그리고 다른 메뉴로는 Shake Reduction(흔들림 감소), Smart Sharpen(고급 선명효과), Unsharp Mask(비선명 마스크) 등이 있습니다.


Amout(양) - 선명 효과의 양을 설정합니다. 값이 높을수록 가장자리 픽셀 간의 대비가 높아져 이미지가 더욱 선명해 보입니다.
Radius(반경) - 선명 효과의 영향을 받는 가장자리 픽셀을 둘러싼 픽셀의 수를 결정합니다. 반경 값이 클수록 영향을 받는 가장자리가 더 넓고 이미지가 더욱 선명해집니다.
Reduce Noise(노이즈 감소) - 중요한 가장자리를 영향을 받지 않게 유지하면서 불필요한 노이즈를 줄입니다.

[언샵 마스크]는 이미지 가장자리의 대비를 증가시켜 이미지의 선명 효과를 높입니다. [언샵 마스크]는 이미지의 가장자리를 감지하지 못합니다. 대신 사용자가 지정한 한계 값을 사용하여 주변 픽셀과 값이 다른 픽셀을 찾습니다. 그런 다음 사용자가 지정한 양만큼 주변 픽셀의 대비를 증가시킵니다. 따라서 주변 픽셀에 비해 밝은 픽셀은 더 밝아지고 어두운 픽셀은 더 어두워집니다.
또한 각 픽셀이 비교되는 영역의 반경을 지정합니다. 반경이 클수록 효과가 적용될 가장자리가 더 넓어집니다.
모든 것이 다 공부네요. 열공입니다!
'IT↔모바일 > 실용' 카테고리의 다른 글
| 파일 삭제가 안될 때 해결책 (0) | 2020.01.15 |
|---|---|
| 무음 상태의 휴대폰을 찾아보자! (0) | 2019.12.30 |
| 키보드에서 모음이 안 써질 때 해결책 (1) | 2019.12.18 |
| 최신 외국 구글 우회 접속(영국/ 미국/ 호주/ 프랑스/ 독일/ 일본/ 러시아 등) (0) | 2019.12.12 |
| 무료 파워포인트 PPT 템플릿 공유 (0) | 2019.12.12 |



